“INS 风”是社交网络上很受欢迎的一类风格,它源于 INS 网站上提供的各种滤镜—— 通过使用这些滤镜,你能为普通的照片,赋予不同的情感和特效。
然而,INS 网站自带的滤镜对图片往往是“破坏性”编辑,会导致图像画质显著降低。如果你喜欢 INS 滤镜风格,又不想让自己的图像被破坏,可以尝试用 Photoshop后期制作来打造属于自己的 INS 风照片。
本文将以 INS 人气最高的滤镜Nashville(纳什维尔)为例,为您讲解如何后期打造特殊滤镜效果。

纳什维尔滤镜会为图像暗部添加蓝色调,降低整体对比度并增加曝光量,使画面整体呈现出唯美的奶油般的色调。

使用 Photoshop,我们也可以轻松调出这样的色调,你只需要遵循以下步骤就行。我们以这张图片为例:

将图像导入 PS,Ctrl+j,备份。
在上方工具栏选择“图像-调整-曲线”,打开曲线调整界面;在“通道”窗口中选择“绿”,然后单击曲线坐标原点处的小黑箭头,并将“输入”值设置为 15,“输出”值设置为 40。
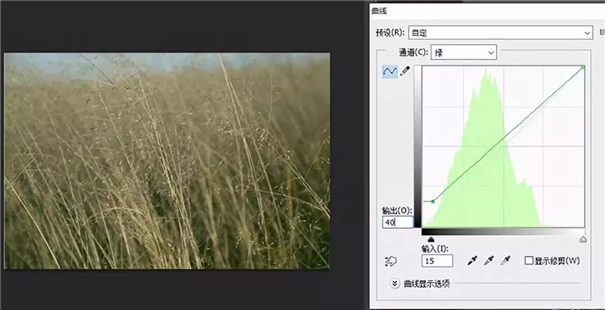
在“通道”窗口中选择“蓝”,并将“输入”值设置为 84,“输出”值设置为 140。
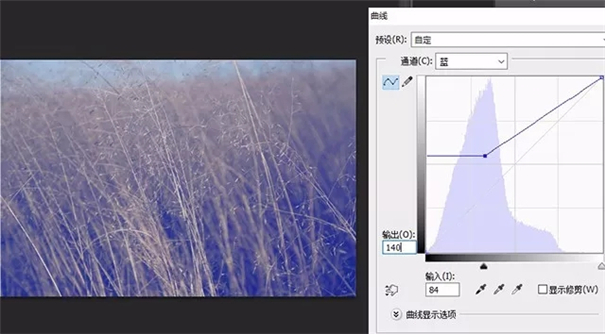
接下来,要为画面整体添加“奶油”色调。
在上方菜单栏选择“图层-新建填充图层-纯色”,单击确定,在出现的拾色器界面,下方带着“#”符号的文本框中输入 fedfb9,点击确定。
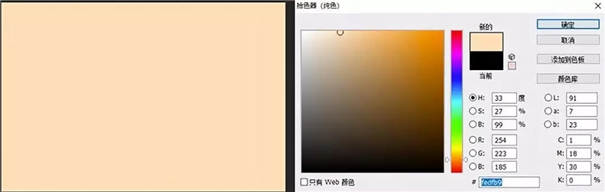
将颜色填充图层的“混合模式”(在图层界面,“不透明度”菜单旁)设置为“正片叠底”。
这样,“奶油色调”就基本出来了:

在上方菜单栏选择“图层-新建调整图层-亮度/对比度”,单击确定。在出现的界面中把“亮度”设置为 5,“对比度”设置为 90。
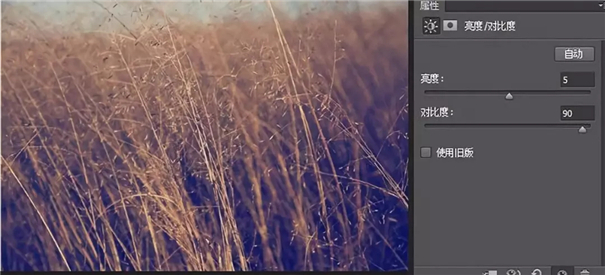
在上方菜单栏选择“图层-新建调整图层-色阶”,单击确定。在出现的界面里“中间调”文本框(曲线下方三个框,中间的那个)中输入 1.50,在“高光”文本框(中间调的右侧)输入 235,确定。
这样,一张近似纳什维尔滤镜特效的作品就生成了:

如果你还想让它更有 ins 的感觉,还可以把作品裁剪成正方形再进行展示。
内容由作者原创,转载请注明来源,附以原文链接
https://6pian.cn/news/4006.html全部评论

分享到微信朋友圈
表情
添加图片
发表评论